How to cancel pending LinkedIn invites: A step-by-step guide

Nov 11, 2024
LinkedIn is an incredible tool for building your professional network, finding career opportunities, and staying connected with industry experts. But we’ve all been there — you send out a few too many connection requests, and some go unaccepted. Over time, these pending invites can pile up and even impact your ability to send more connection requests. Want to clean up your LinkedIn account and cancel those lingering invites? Let’s dive into a detailed guide on how to easily find, review, and cancel pending LinkedIn invitations — whether it’s one at a time or all at once.
Why should you cancel pending invites on LinkedIn?
Canceling pending LinkedIn invites might not seem like a big deal at first, but it can actually benefit your networking in several ways:
Freeing up space: LinkedIn has limits on how many connection requests you can send. Removing old invites can free up space, allowing you to connect with people who are more responsive.
Avoiding spammy appearance: Too many unaccepted invites can make your account look spammy to LinkedIn’s algorithms and potentially to other users.
Maintaining a quality network: Canceling invites lets you focus on connecting with people who genuinely want to be in your network.
Does this sound like a good idea to you? If so, let’s walk through the exact steps to cancel pending invites on LinkedIn.
2-Step process to withdraw pending invites on LinkedIn
Step 1: How to find pending invites on LinkedIn
To cancel invites, you first need to find them! Follow these steps to locate your pending invitations:
Go to the ‘My Network’ Tab: Look for this tab at the top of your LinkedIn homepage. Click on it to access your connections and invites.
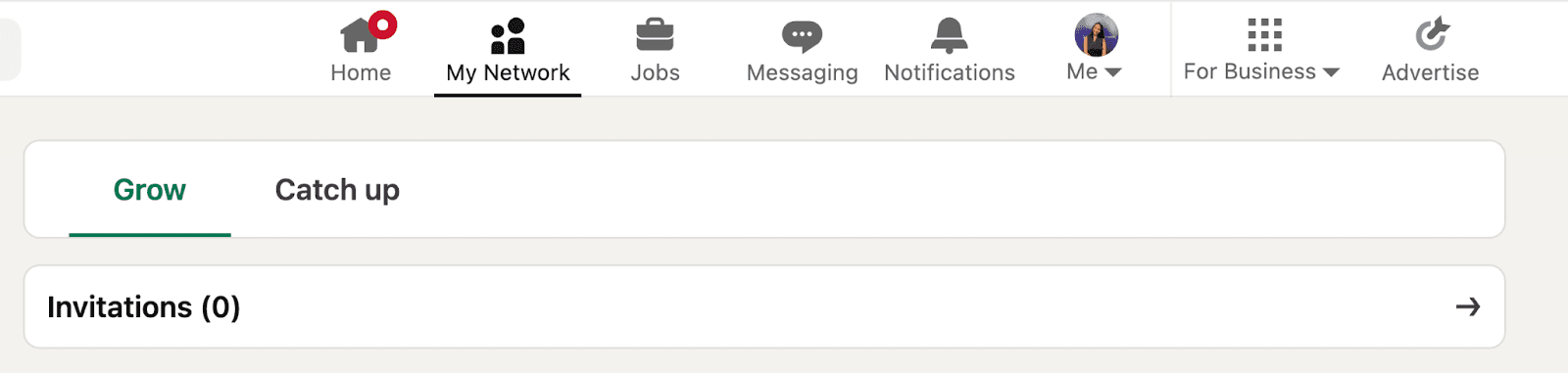
Select ‘Manage’ in invitations: On the right side of the ‘My Network’ page, there’s an ‘Invitations’ section. Click ‘Manage’ to see all the invitations you’ve sent.
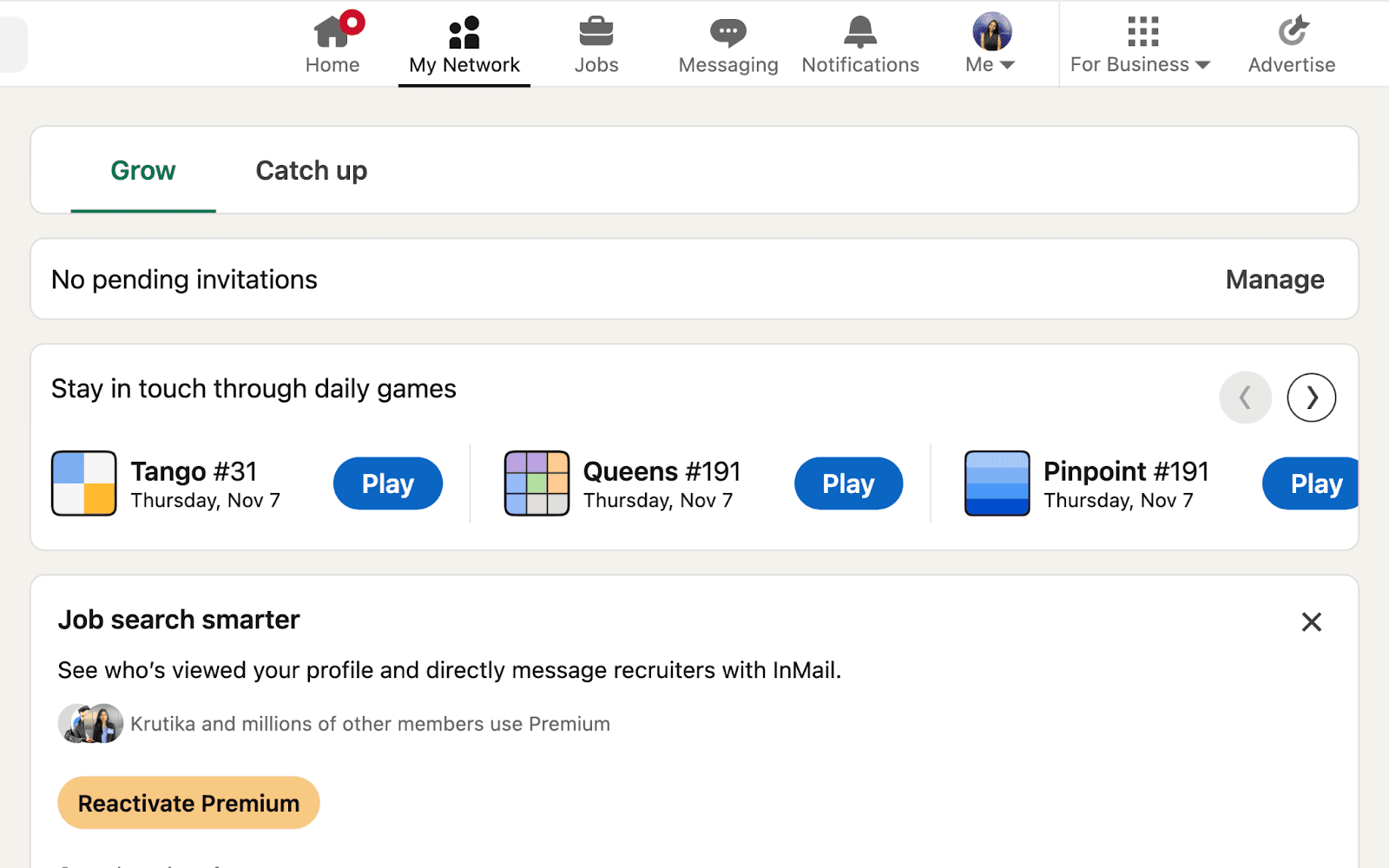
Switch to the ‘Sent’ Tab: By default, LinkedIn will show incoming invites. To see invites you’ve sent, click on the ‘Sent’ tab.
Now you should see a list of all the pending invites you’ve sent that haven’t been accepted yet. If you’re unsure about whether to cancel specific invites, consider if the person hasn’t responded for a while. Maybe it’s time to let that one go!
Step 2: Cancel a single pending invite on LinkedIn
Now that you’ve located your pending invites, let’s look at how to cancel them individually.
Identify the invite you want to cancel: Look through the list in your ‘Sent’ tab. Hover over or tap on the name of the person to make sure it’s the invite you want to cancel.
Click ‘Withdraw’: Next to each pending invite, you’ll see a ‘Withdraw’ option. Clicking this will cancel the invite.
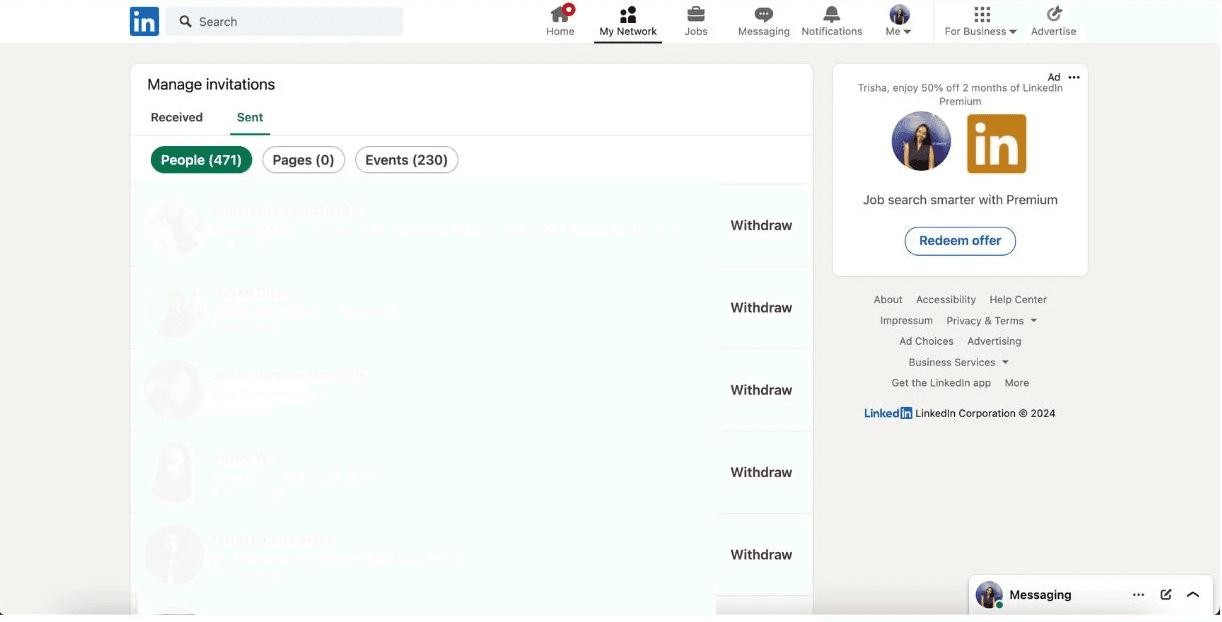
Confirm your action: LinkedIn will usually ask you to confirm if you want to withdraw the invite. Once you confirm, that invite is officially canceled.
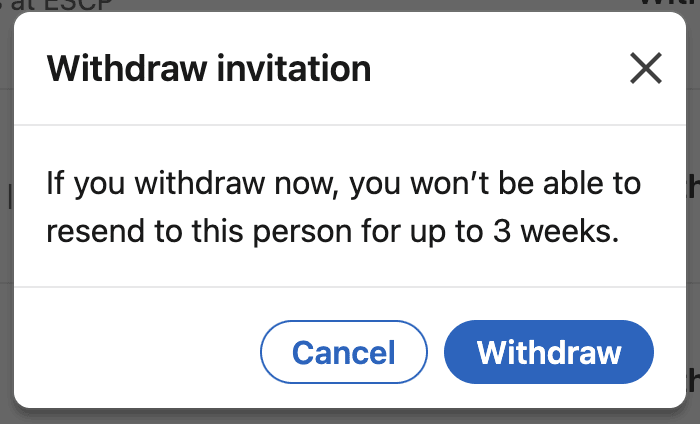
Withdrawing an invite doesn’t notify the recipient, so you don’t have to worry about any awkwardness. They won’t even know you canceled the request!
Frequently Asked Questions on LinkedIn Invitations
1. What happens when you cancel a LinkedIn invite?
Canceling an invite simply removes the pending request from the other person’s ‘Invitations’ tab. They won’t get a notification, and it won’t show up on your profile either.
2. Can I re-invite someone after canceling?
Yes, you can re-invite someone after canceling, but you’ll need to wait three weeks to resend the invite. This is LinkedIn’s rule to prevent spam.
3. Will the other person know If I canceled the invite?
No, LinkedIn doesn’t notify users when an invite is canceled. They won’t see your invite anymore, but there’s no notification sent to them about it.
4. Why can’t I see my pending invites?
Sometimes LinkedIn can be glitchy, and pending invites may not show up. If this happens, try refreshing your browser or checking on a different device.
Troubleshooting tips for LinkedIn invites
If you’re having trouble with LinkedIn’s invite system, here are a few solutions that might help:
Pending invites not showing? Try logging out and back in, or access your account from another browser.
Reached LinkedIn’s invite limit? This is another reason to clean up those pending invites! LinkedIn has an invite cap, so canceling unaccepted invites can help free up space.
Error messages on withdrawals? If LinkedIn is showing an error, waiting a few minutes or trying again from the mobile app often helps.
Best practices for managing LinkedIn invites
Now that you know how to cancel invites, let’s talk about ways to manage your connection requests effectively so you won’t need to cancel as often.
1. Personalize your invites: Sending a brief note with your invite increases the chance it’ll be accepted. Make sure to mention why you want to connect.
2. Be selective with connections**: Try to connect with people in your industry or those who share similar interests. Avoid sending out too many invites at once.
3. Review your network regularly**: Keep an eye on your pending invites and periodically cancel those that haven’t been accepted within a few weeks.
These practices can help you keep a clean, focused LinkedIn network that genuinely adds value.
Wrapping up
There you have it! Now you know exactly how to find, review, and cancel pending invites on LinkedIn. By staying on top of your invitations and canceling those that aren’t accepted, you’ll have more flexibility to make meaningful connections on LinkedIn. Plus, your profile will stay fresh and active, helping you make the best impression possible.
Is there a specific part of the LinkedIn platform you’d like to learn more about? Or perhaps you’re interested in tools that can help you automate LinkedIn tasks? Let me know; I’d be happy to help!
Other articles

How to Block (and Unblock) Someone on LinkedIn
And When You Should
Discover how to effectively block and unblock someone on LinkedIn to maintain your professional space and privacy. This guide covers the reasons for blocking, step-by-step instructions for both blocking and unblocking, and the difference between blocking and disconnecting. Learn to manage your LinkedIn network confidently and ensure it remains a supportive environment for your professional growth.
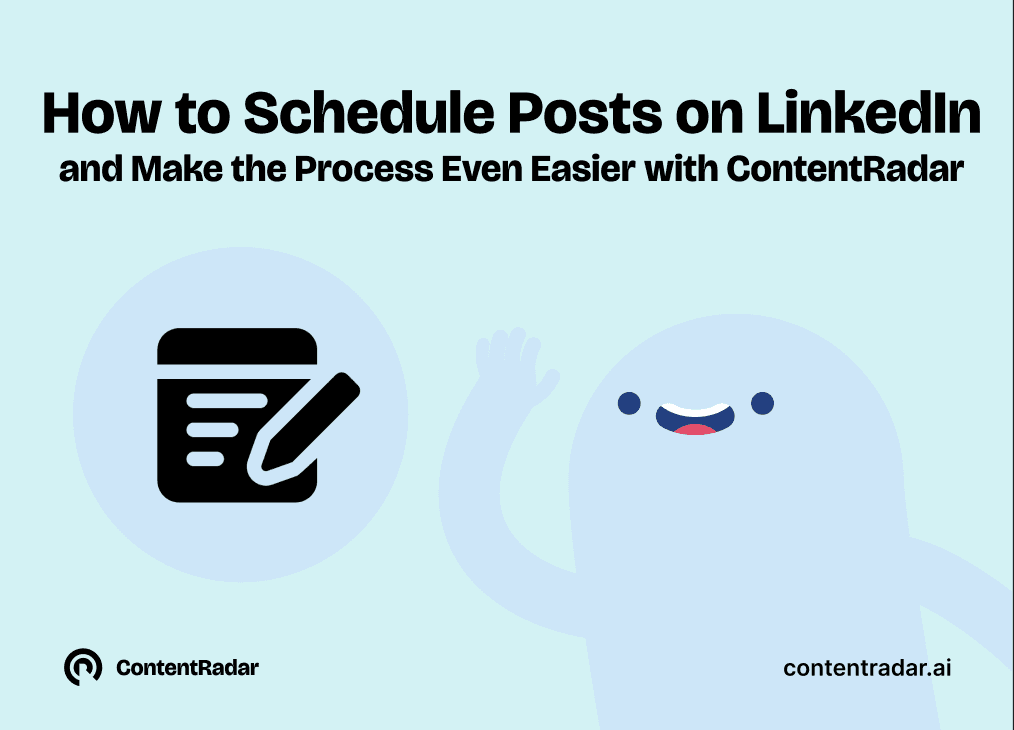
How to Schedule Posts on LinkedIn
and Make the Process Even Easier with ContentRadar
Discover how to effortlessly schedule posts on LinkedIn to boost engagement and maintain consistency. Learn the benefits of scheduling, step-by-step instructions, and how ContentRadar can streamline your content creation and posting process. Maximize your LinkedIn presence with smart timing suggestions and AI-generated content!

How to Save LinkedIn Posts and Find Them Again
Master the LinkedIn Save feature with our quick guide! Learn how to bookmark posts, job listings, and insightful content for easy access later. Discover the benefits of saving posts, how to find your saved items, and tips for managing your saved content effectively. Stay organized and never lose track of valuable information again!
