How to edit a scheduled post on LinkedIn: 4 easy steps to edit

Oct 28, 2024
Have you ever scheduled a new post somewhere on LinkedIn, only to realize there’s a typo or you want to add a new thought? You’re not alone! Editing scheduled posts can sometimes feel a bit tricky, especially if you’re unsure where to start.
But fear not! This guide will walk you through everything you need to know about editing your scheduled LinkedIn posts with ease. So, grab a cup of coffee, and let’s dive in!
Can you edit a scheduled post on LinkedIn?
In 2024 LinkedIn allowed edits on both scheduled content and published posts, there’s no excuse not to keep your content as polished as possible!
To edit scheduled posts on LinkedIn is easier than you might think. Here’s a step-by-step guide to help you navigate the process.
How to edit a scheduled posts on LinkedIn?
Create post on LinkedIn by clicking on "start a post"
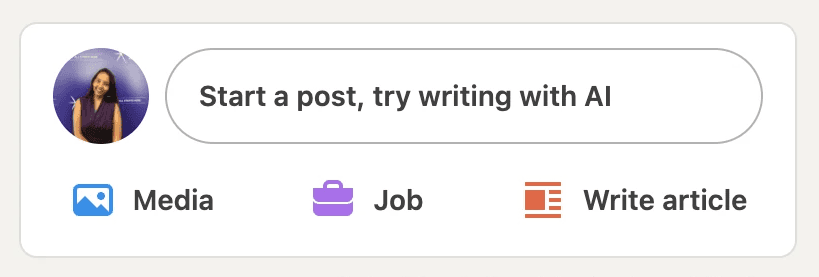
Click on the "clock".
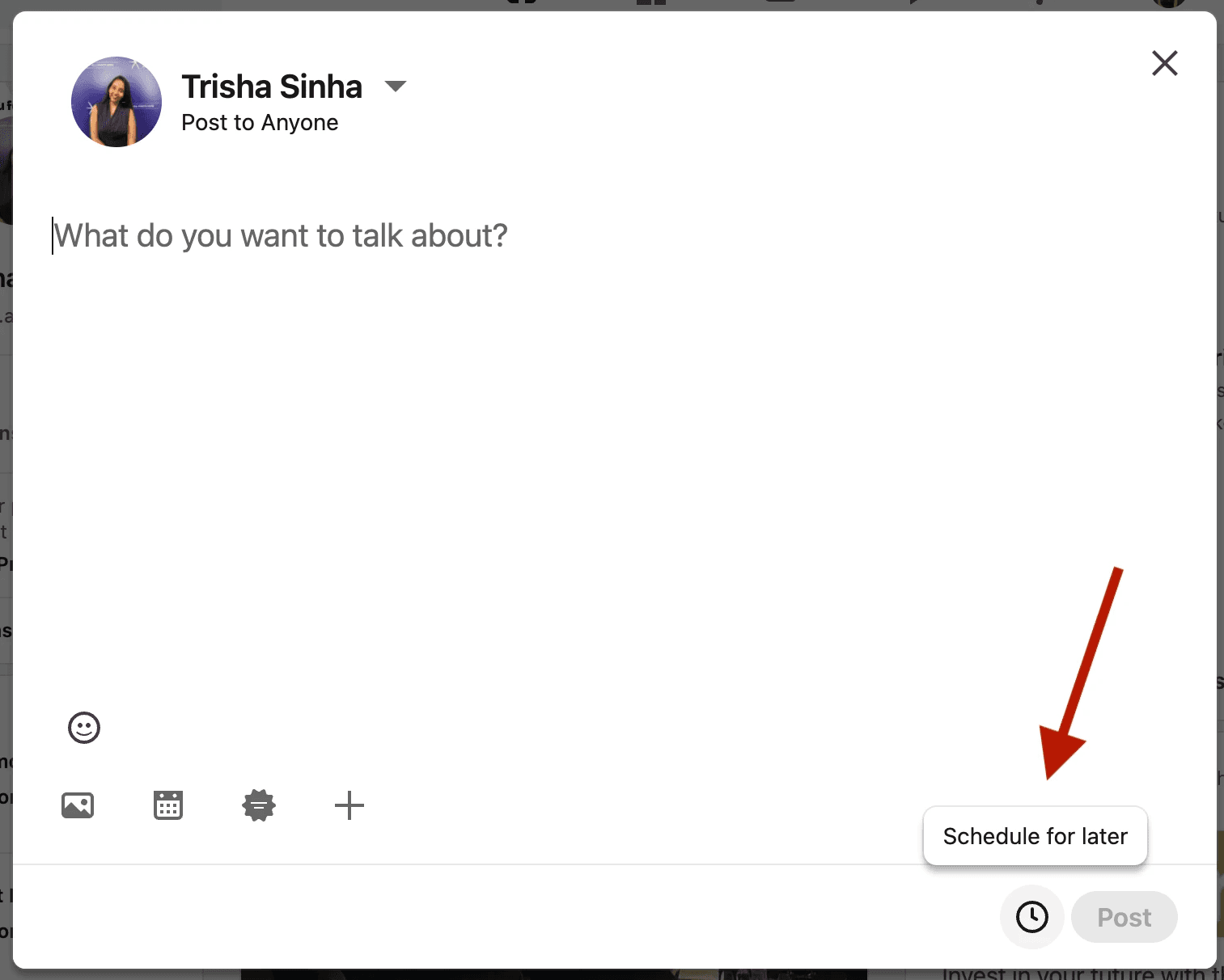
Click on "View all scheduled posts".
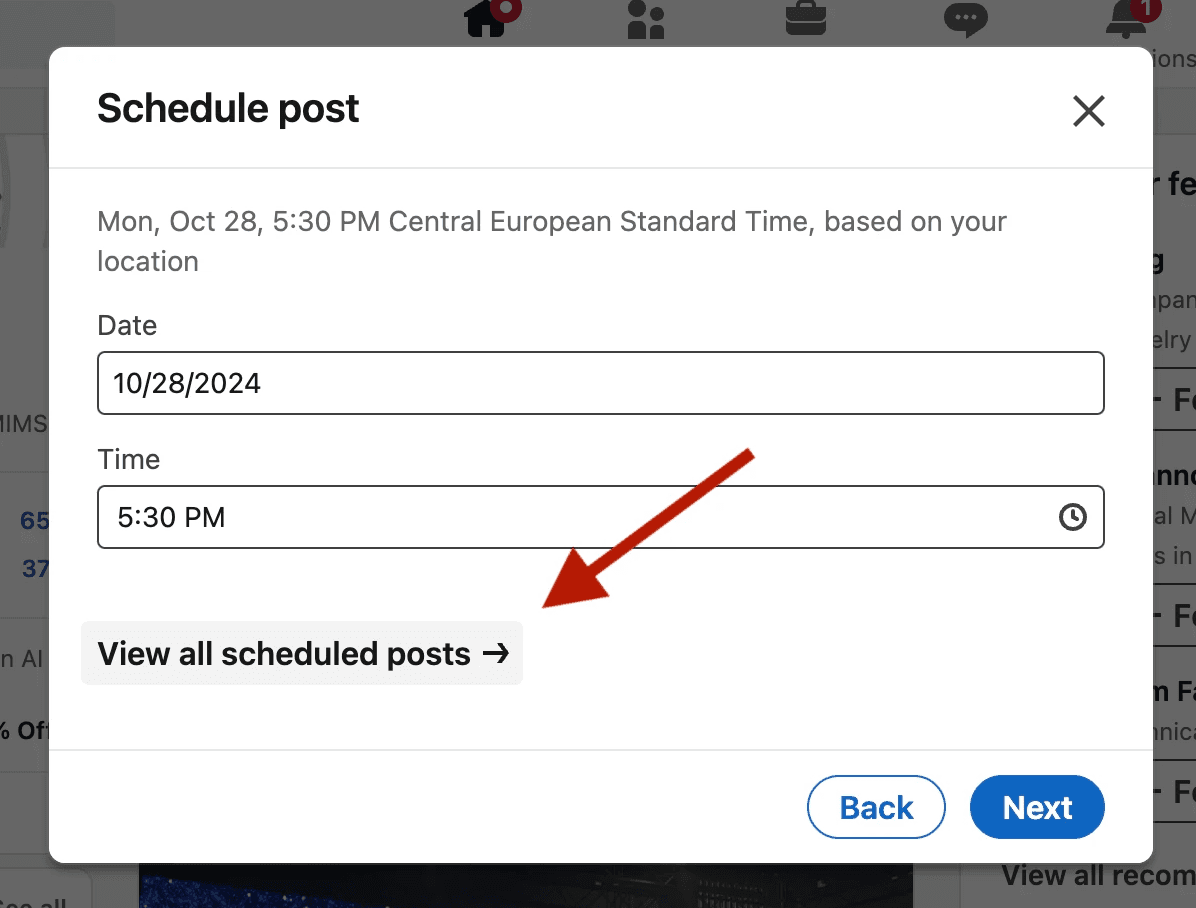
Click on the options to change the time of publishing, edit content of the post or to delete the post.
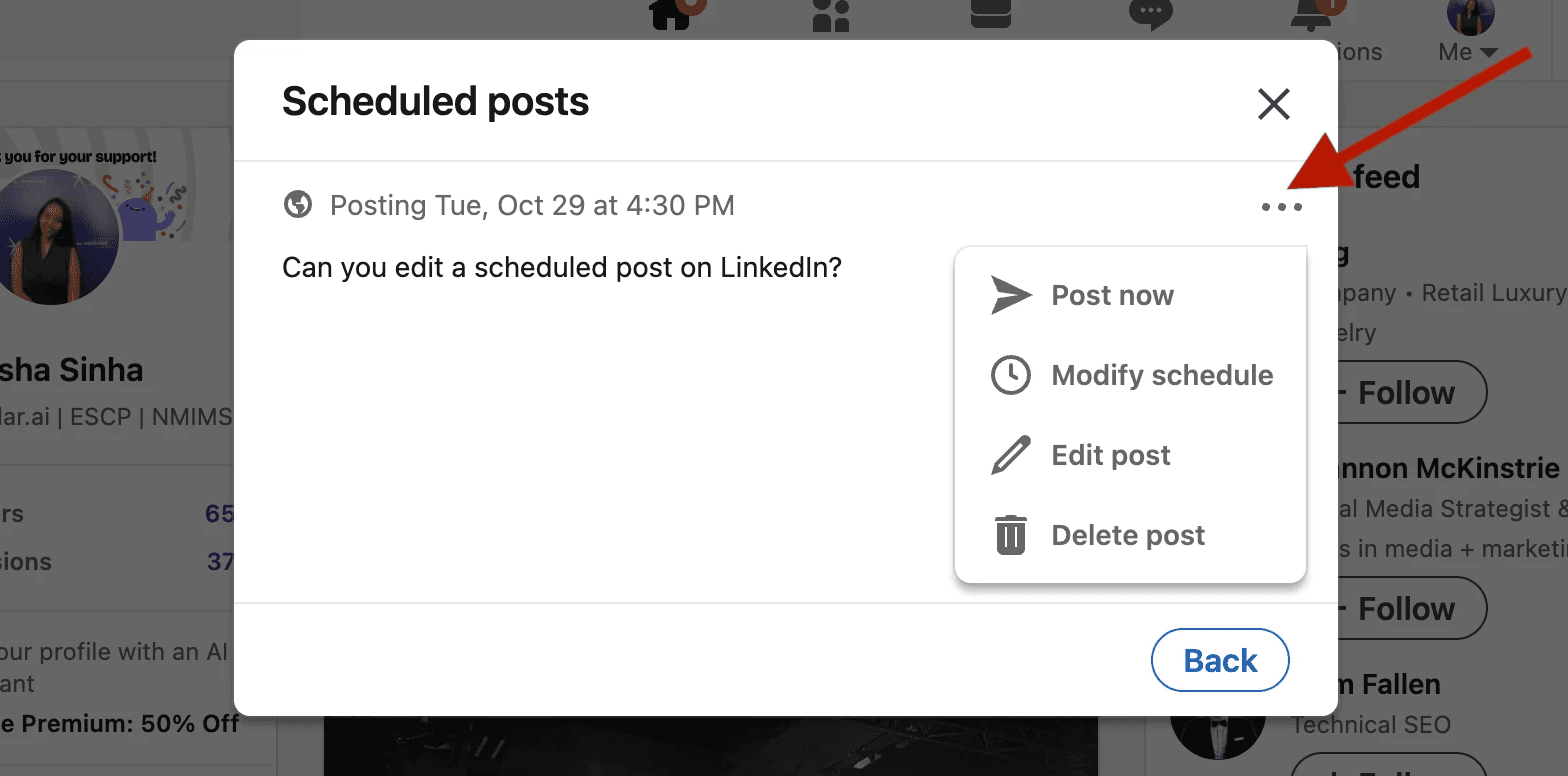
Editing published posts on LinkedIn
What if you’ve already published a post and just noticed a mistake? No worries! LinkedIn allows you to edit those, too. Here’s how:
Find the Post: Go to your feed or profile and locate the published post. You can use the search feature to make this easier.
Click on the Three Dots: In the top-right corner of the post, you’ll see three dots (
...). Click on those!Select “Edit Post”: A dropdown menu will appear—select “Edit post” to start making changes. This option is available only if you’re the one who created the post.
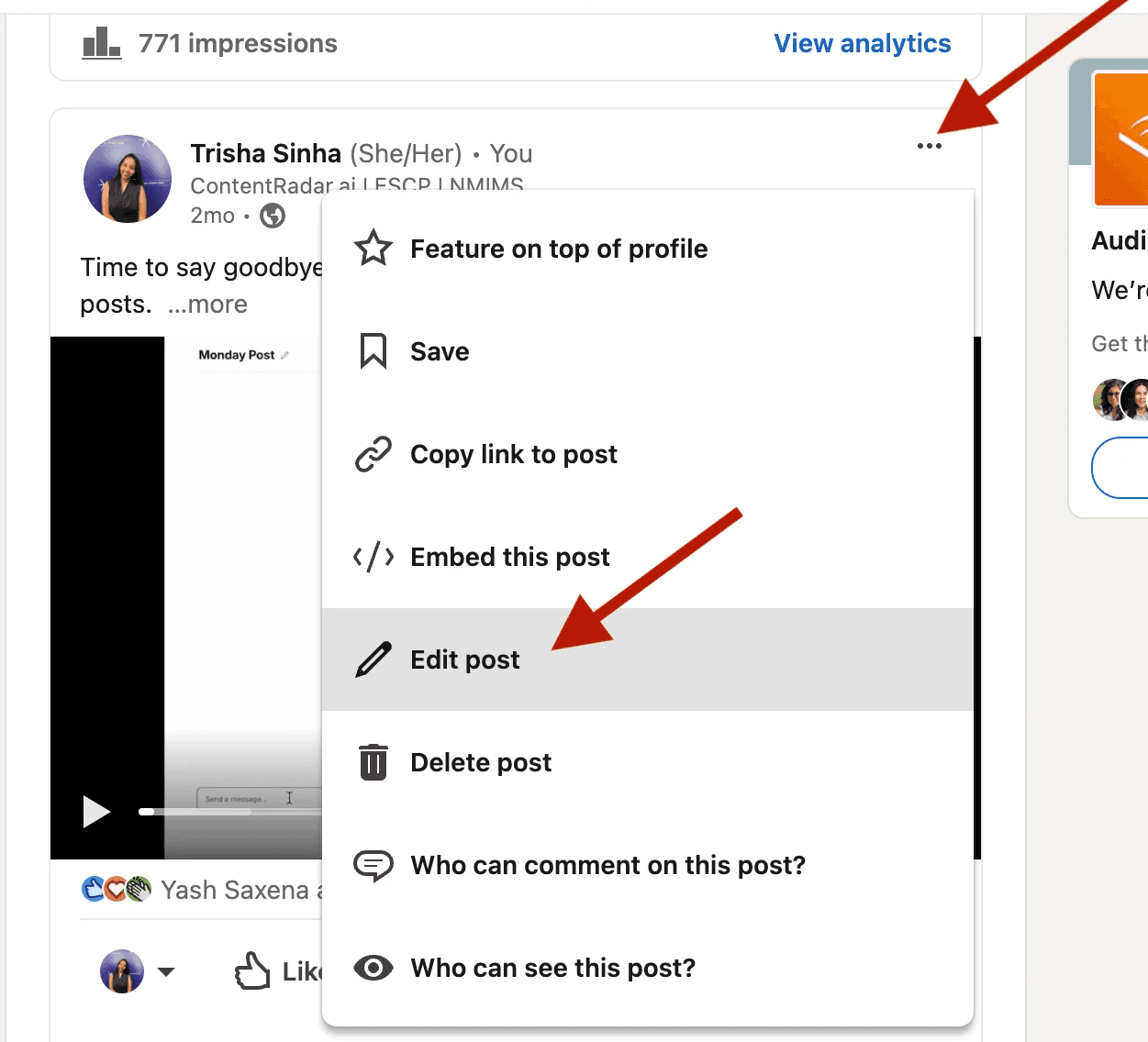
Update your content: Just like with scheduled posts, you can tweak the text, update links, or add hashtags. Think about how these changes might improve engagement.
Save your edits: Once you’re satisfied with the changes, hit “Save,” and voilà! Your post is updated.
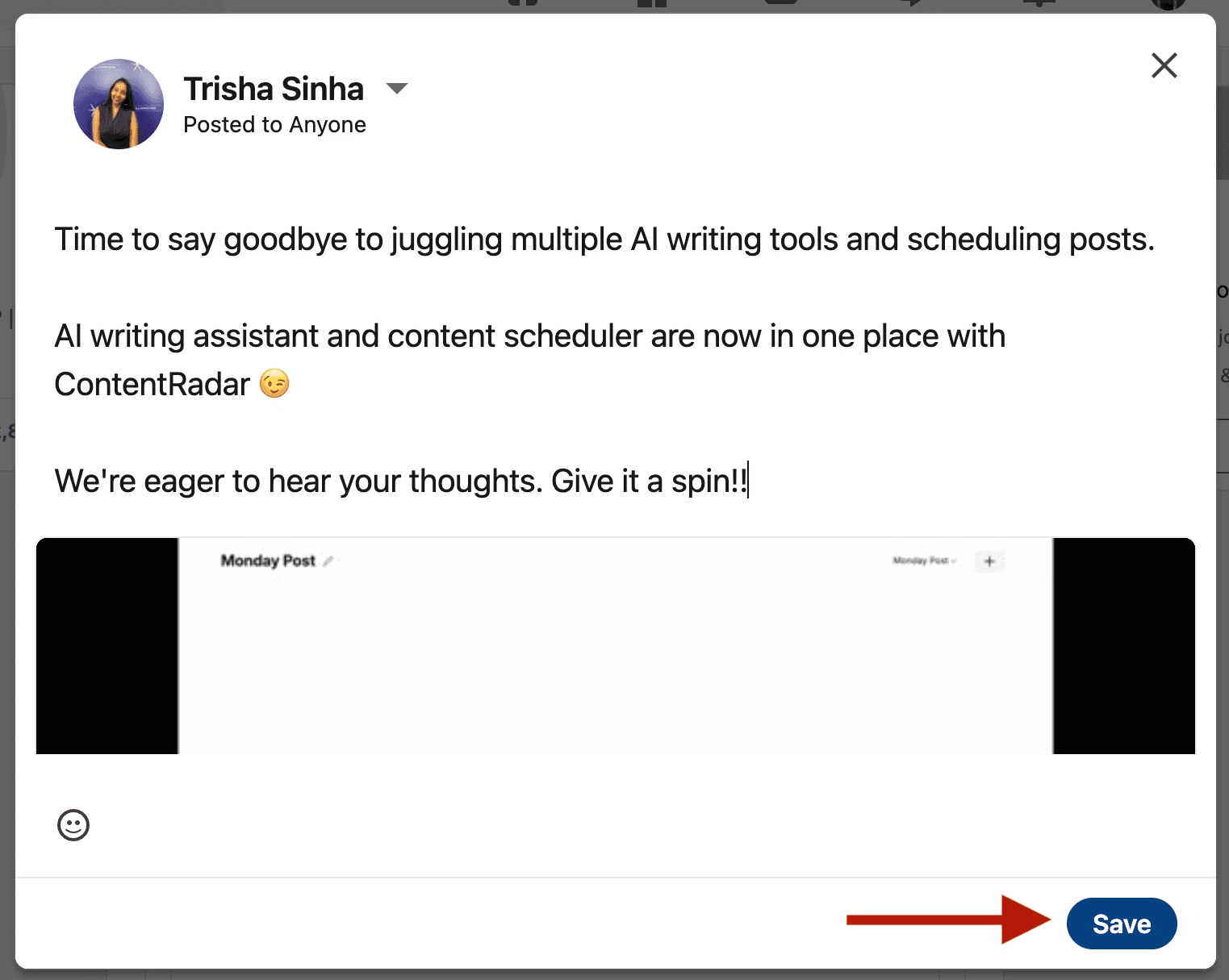
Use social media tools to schedule and edit LinkedIn posts
While LinkedIn’s built-in options are helpful, many professionals and teams prefer social media management tools for added flexibility and features. A tool like ContentRadar can simplify the process, especially if you manage multiple posts across platforms. Here are five reasons why using a social media tool is a better choice for scheduling and editing posts:
Centralized management: Manage all your posts across LinkedIn and other social media accounts in one place, saving time and reducing the hassle of switching platforms.
Collaborative capabilities: Shared calendar lets you and your team view, edit, and collaborate on scheduled posts seamlessly, making team workflows smoother and more efficient.
Easy edits: Editing a scheduled post becomes even simpler. With just a few clicks, you can adjust your post’s content, and it will automatically save those edits—no need to re-schedule or re-publish.
Customizable scheduling: It lets you control when and how often posts appear, helping you reach your audience at the best times.
Real-time analytics: Gain insights into your posts' performance. By using analytics, you can make data-driven decisions to refine your strategy and create even more engaging content.
How to edit a scheduled post on ContentRadar
Editing scheduled posts on ContentRadar is quick and straightforward. Here’s how you can do it in just a few steps:
Go to the shared calendar: Open your ContentRadar dashboard and navigate to the shared content calendar.
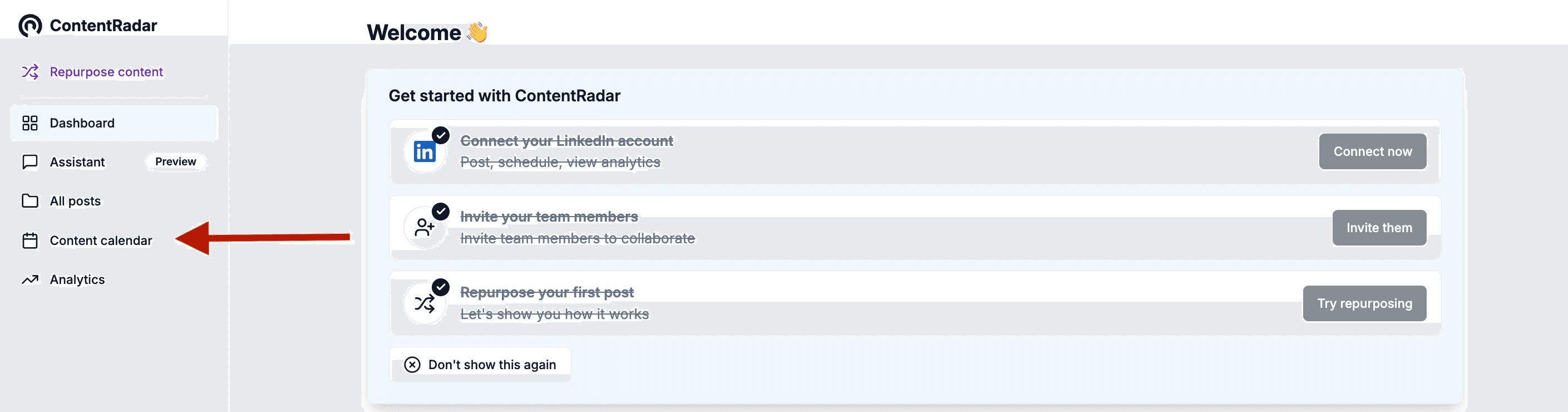
Click on the scheduled post: Find the specific post you want to edit, and click on it.
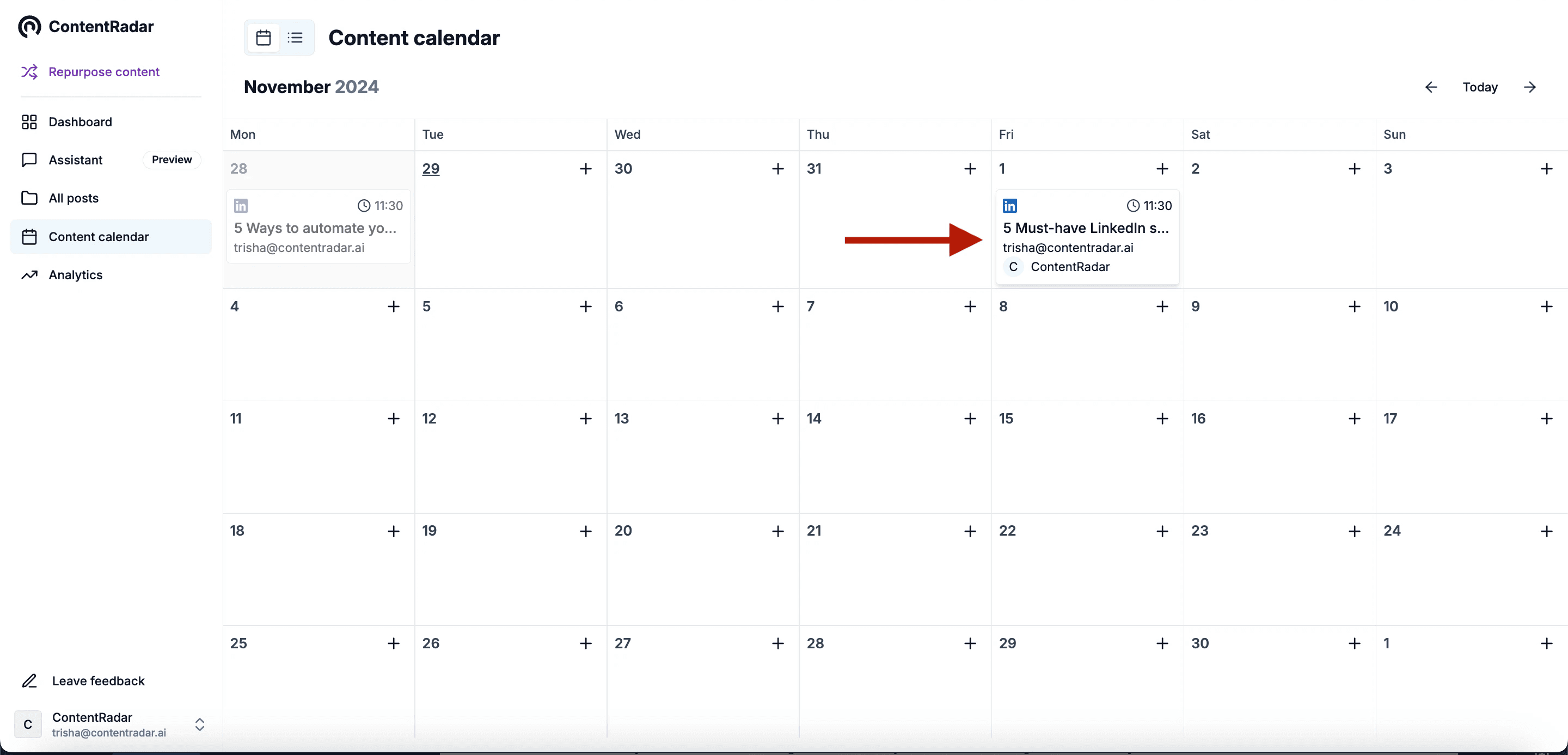
Edit the text or visuals: Make any adjustments you need, whether it’s text, hashtags, or images.
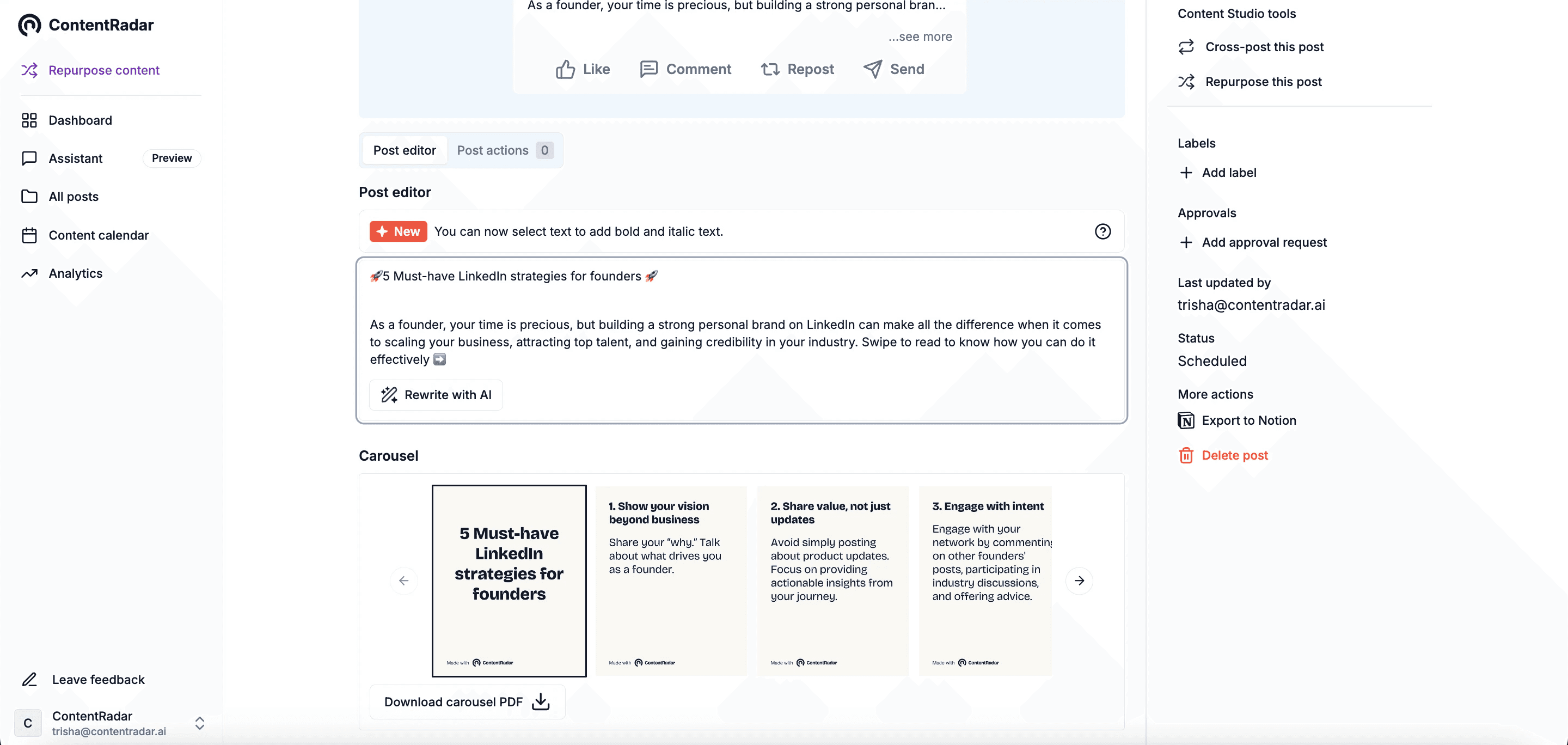
It auto-saves: ContentRadar saves your changes automatically, so you’re all set without any further steps!
Why bother editing your posts?
Before we get into the nitty-gritty, you might be wondering: Why should I bother editing my posts at all? Great question! Here are a few reasons why making those quick changes can be beneficial:
Keep your content fresh: Sometimes, information changes, and you want your audience to have the latest updates. Perhaps a statistic you shared was updated, or there’s a new development in your industry. Keeping your posts current reflects well on your professionalism and attentiveness.
Enhance clarity: Maybe you thought of a better way to express your idea. A quick edit can make your post clearer and more engaging. After all, clear communication is key on a platform like LinkedIn, where many professionals seek insights and knowledge.
Align with your brand: If you notice your tone doesn’t quite match your brand’s voice, it’s easy to fix with a quick edit. Consistency in tone helps establish your brand identity and makes your content more relatable.
Boost engagement: Editing your post to include relevant questions or calls to action can encourage your audience to interact. Have you ever read a post that made you want to respond? By refining your content, you can create that same effect!
Conclusion
Editing scheduled posts on LinkedIn doesn’t have to be complicated. By following simple steps and using tools like ContentRadar, you can keep your social media presence polished and on brand. Whether you’re tweaking the tone, adding hashtags, or rephrasing your content for clarity, every edit contributes to a more professional, engaging online presence.
FAQs
Can I edit a post after it’s been scheduled on LinkedIn?
Yes, you can edit a scheduled post directly on LinkedIn. However, using a social media tool makes the process much smoother by centralizing your posts in one dashboard.
Is there a way to view all my scheduled posts in one place on LinkedIn?
Yes, while drafting a post you can click on "clock" icon to view all scheduled posts on LinkedIn. Tools like ContentRadar offer a shared calendar where you can view and manage all scheduled posts across multiple accounts.
Can I reschedule a LinkedIn post instead of deleting and recreating it?
Yes, you can "modify schedule" for any scheduled post on LinkedIn.
How can I get notified if there’s a typo or error in a scheduled LinkedIn post?
While LinkedIn doesn’t provide typo alerts, ContentRadar has review and collaboration features that allow team members to check scheduled posts before they go live. This can help catch errors and improve the quality of your posts.
How do I edit a LinkedIn post with multiple images or media files?
Currently, LinkedIn allows you to edit the text and hashtags on published posts but not the images. Social media tools like ContentRadar allow you to fully adjust posts, including media, before they are scheduled.
How to optimize LinkedIn posts for engagement?
To maximize engagement on LinkedIn, timing and relevance are key, and posting during peak times like weekday mornings or early afternoons often increases visibility. Including relevant hashtags also helps connect your post to a broader audience, while clear calls to action, such as asking a question or encouraging comments, can boost interaction rates.
ContentRadar can simplify this process with its auto-engagement feature, which allows you to schedule actions like comments, reposts, and reactions from connected LinkedIn accounts. By generating engagement within the critical first hour, ContentRadar helps ensure your post reaches a wider audience by leveraging LinkedIn’s algorithm.
Other articles

How to Block (and Unblock) Someone on LinkedIn
And When You Should
Discover how to effectively block and unblock someone on LinkedIn to maintain your professional space and privacy. This guide covers the reasons for blocking, step-by-step instructions for both blocking and unblocking, and the difference between blocking and disconnecting. Learn to manage your LinkedIn network confidently and ensure it remains a supportive environment for your professional growth.
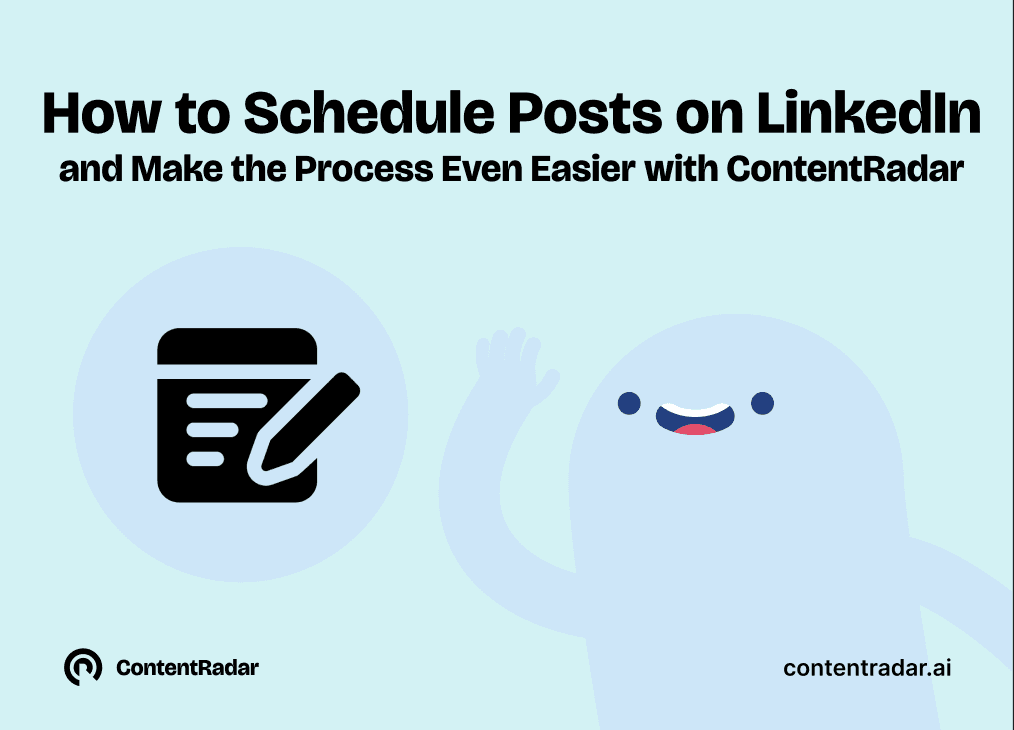
How to Schedule Posts on LinkedIn
and Make the Process Even Easier with ContentRadar
Discover how to effortlessly schedule posts on LinkedIn to boost engagement and maintain consistency. Learn the benefits of scheduling, step-by-step instructions, and how ContentRadar can streamline your content creation and posting process. Maximize your LinkedIn presence with smart timing suggestions and AI-generated content!

How to Save LinkedIn Posts and Find Them Again
Master the LinkedIn Save feature with our quick guide! Learn how to bookmark posts, job listings, and insightful content for easy access later. Discover the benefits of saving posts, how to find your saved items, and tips for managing your saved content effectively. Stay organized and never lose track of valuable information again!
