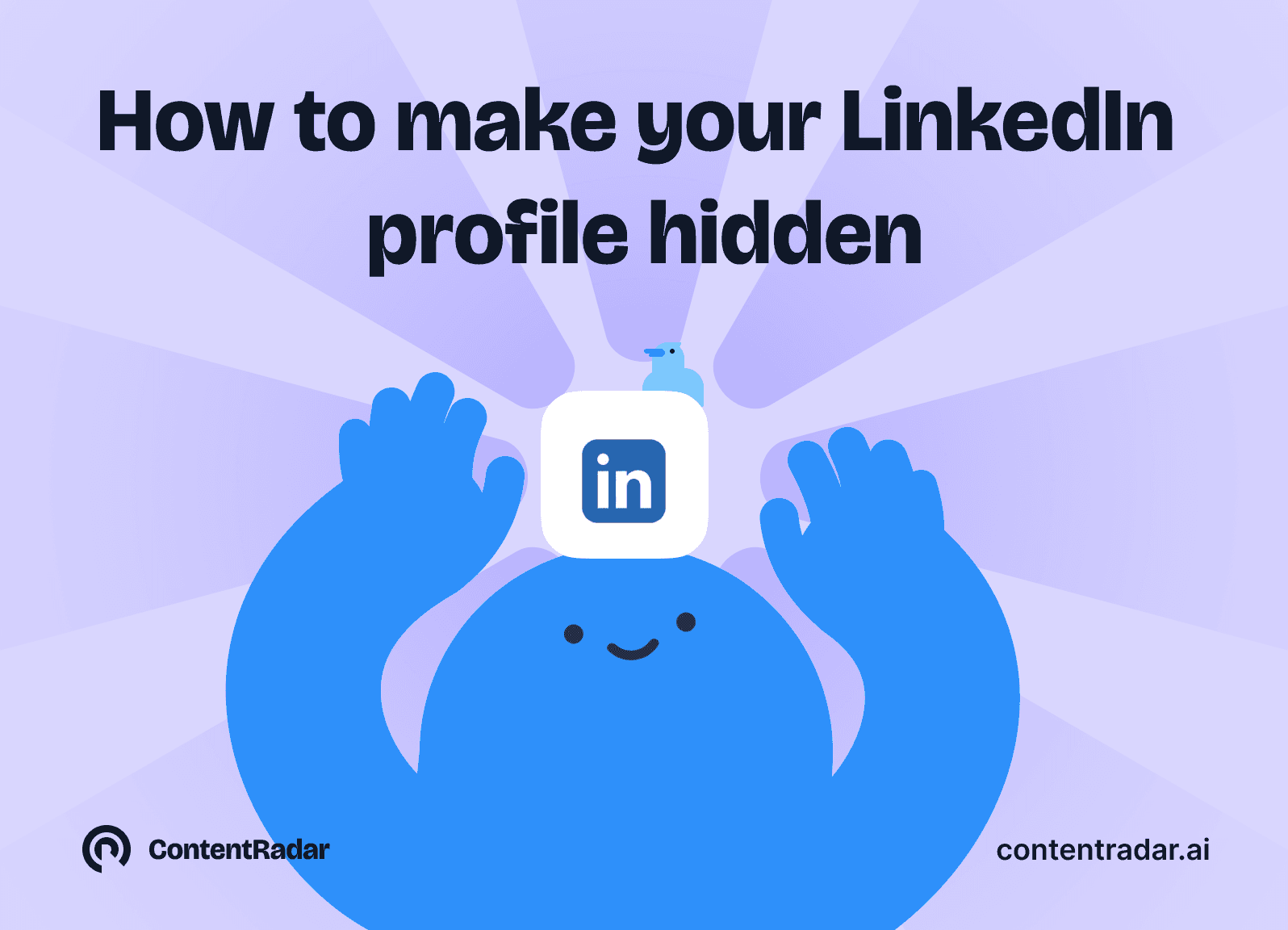How to make your LinkedIn profile hidden

Dec 6, 2024
Ever wondered if you could make your LinkedIn profile a little less visible to the world? Whether you’re job hunting discreetly, protecting your privacy, or simply curating who gets to view your professional information, LinkedIn offers several ways to adjust your visibility settings.
But what does it mean to make your LinkedIn profile hidden? And how can you tweak your privacy settings to control who sees your activity? Let’s dive into the details to help you strike the perfect balance between visibility and discretion on LinkedIn.
Why hide your LinkedIn profile?
First things first—why would you want to hide your LinkedIn profile? Isn’t LinkedIn all about visibility and networking? True, but there are many situations where limiting access to your profile might make sense:
Job searching on the down-low: If you’re exploring new opportunities while still employed, you may want to keep your activities hidden from colleagues.
Limiting unwanted attention: Not every connection request or profile view is a valuable one. Adjusting visibility can help filter who interacts with you.
Maintaining privacy: Some users prefer not to share too much information publicly, especially if they work in sensitive industries.
Avoiding competitors: In competitive industries, reducing your visibility can prevent rivals from mining insights about your background or connections.
No matter your reason, LinkedIn has robust privacy options that allow you to control how you’re seen—or not seen—on the platform.
How to make your LinkedIn profile hidden
LinkedIn’s privacy settings give you control over who sees your profile, activity, and updates. Here’s how to adjust those settings step by step.
1. Hide your profile from search engines
By default, LinkedIn profiles are indexed by search engines like Google. If you don’t want your profile to appear in search results, here’s what you can do:
Go to Me > Settings & Privacy.
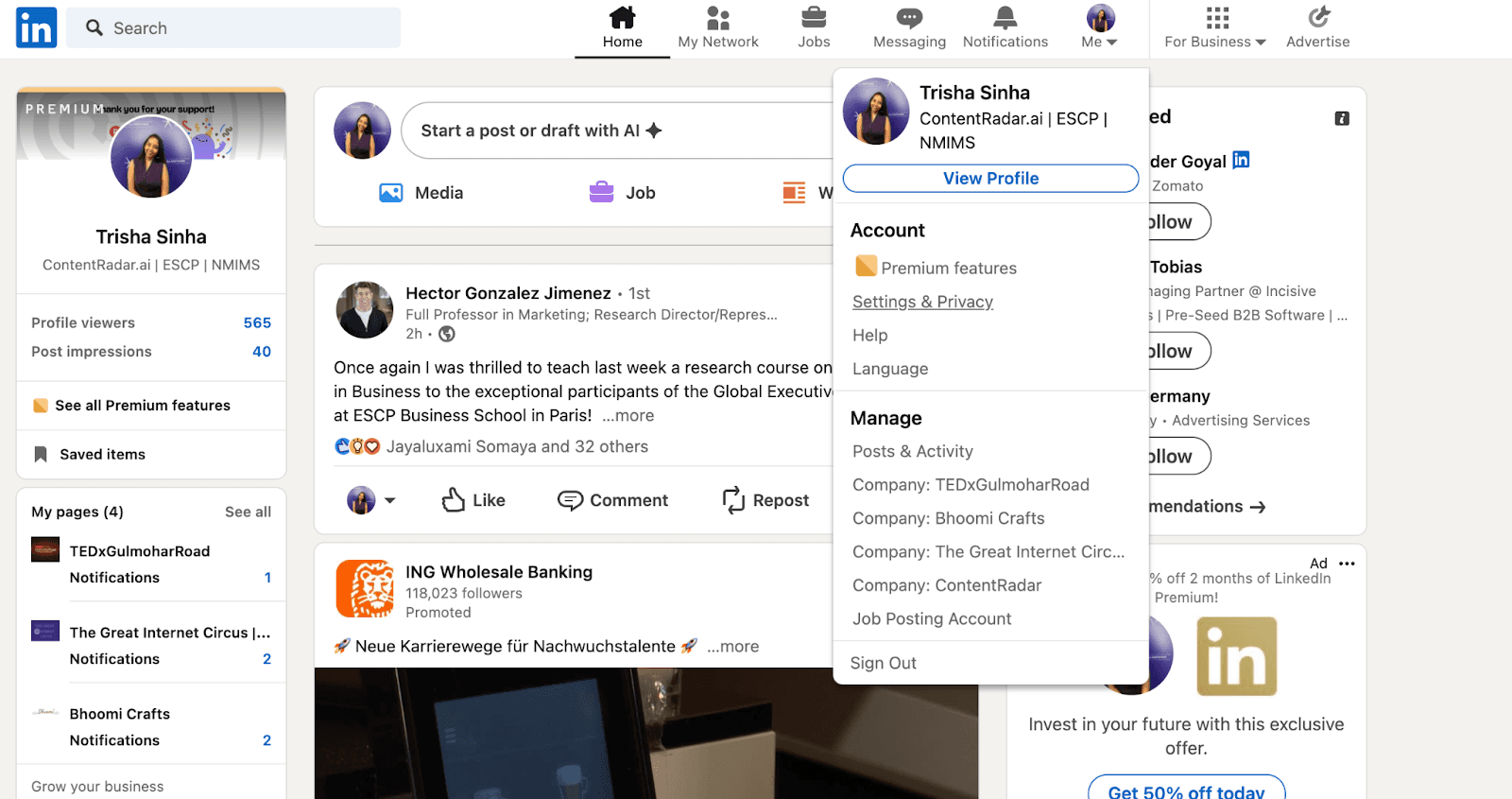
Navigate to Visibility > Edit your public profile.
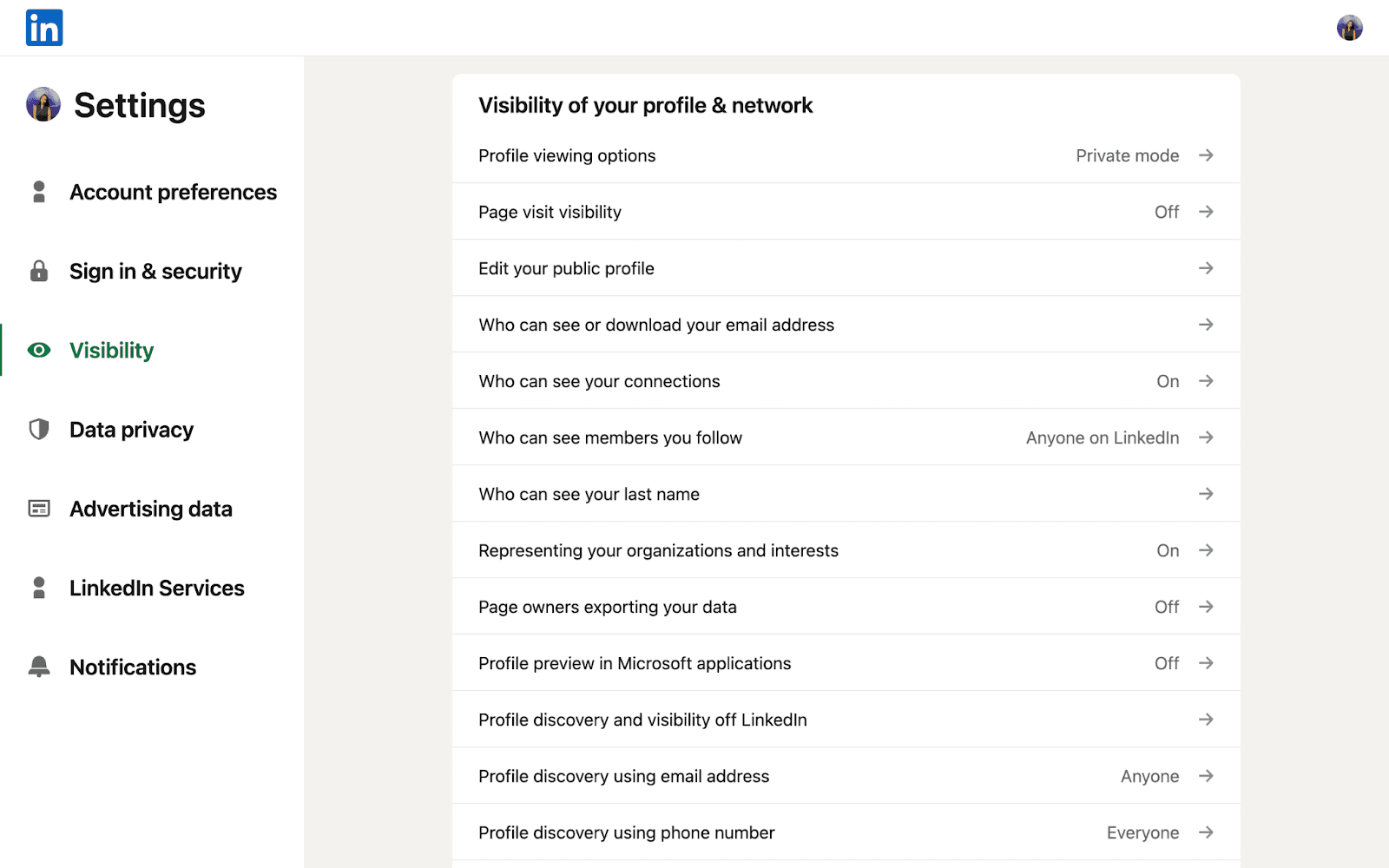
Turn off Your profile’s public visibility.
This action removes your profile from search engines, meaning your information won’t pop up when someone Googles your name.
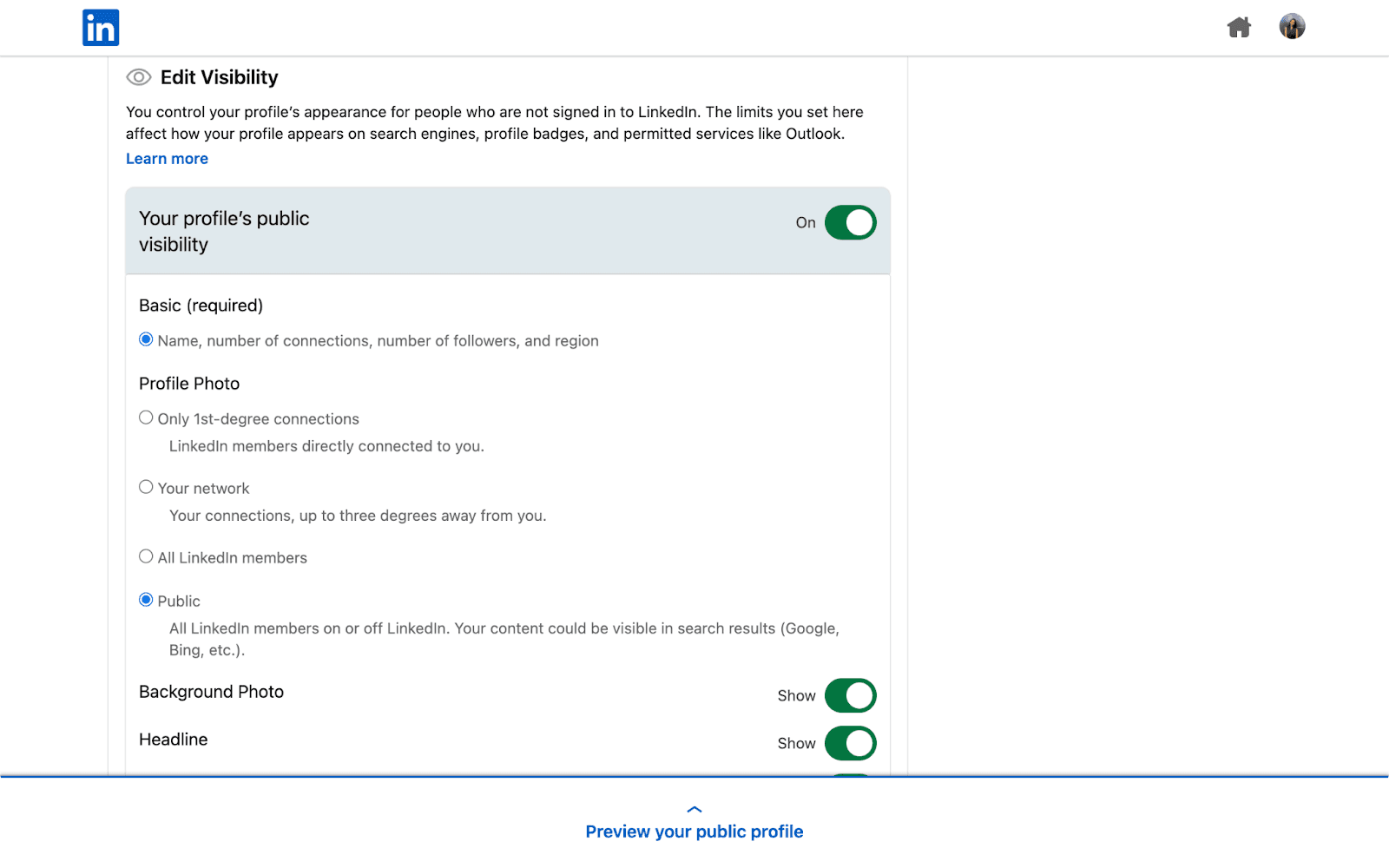
2. Adjust Your Public Profile Settings
If you want to make your profile visible only to certain LinkedIn users (or not at all), customize your public profile settings:
Go to Me > Settings & Privacy.
Under Visibility, select Edit your public profile.
Use the toggles to hide specific sections, such as your photo, headline, or summary.
This level of customization ensures that only the information you’re comfortable sharing is available to public viewers.
3. Switch to Private Mode
Ever wanted to view someone’s profile without them knowing? LinkedIn’s Private Mode is your best friend. It allows you to browse other profiles anonymously. Here’s how to enable it:
Go to Me > Settings & Privacy.
Select Visibility > Profile viewing options.
Choose Private Mode.
Remember, when you switch to Private Mode, you also lose the ability to see who’s viewed your profile.
4. Limit Your Activity Broadcasts
Every time you update your profile or add a new job, LinkedIn notifies your network. If you want to keep these changes under wraps:
Go to Me > Settings & Privacy.
Under Visibility, toggle off Share profile updates with your network.
Now you can update your profile without drawing attention to yourself.
5. Control Who Can See Your Connections
Your connections list can be a goldmine of information for competitors. To hide it:
Navigate to Me > Settings & Privacy.
Under Visibility, select Connections.
Choose Only you.
This ensures that only you can view your connections.
6. Manage Who Can See Your Activity
If you want to completely hide your LinkedIn presence, you can limit your activity visibility:
Go to Me > Settings & Privacy.
Under Visibility, adjust the settings for Who can see your activity feed.
Select Only you to keep your activity completely private.
7. Deactivate Your Profile Temporarily
Not ready to delete your LinkedIn account but want to take a break? LinkedIn lets you hibernate your profile temporarily:
Navigate to Me > Settings & Privacy.
Scroll to Account Preferences > Hibernate account.
Follow the prompts to deactivate your profile.
You can reactivate your account anytime by logging back in.
Bonus tip: Preview your LinkedIn posts Before Sharing
When managing visibility, consistency in content matters. This is where ContentRadar’s LinkedIn Post Preview Generator comes in handy.
The tool shows how your LinkedIn post will look on both desktop and mobile, including expanded and collapsed views. Want to make sure your first three lines pack a punch? The preview feature lets you fine-tune your post for maximum impact.
With this feature, you can:
Optimize your post’s opening lines to grab attention.
Check if your tone aligns with your audience’s expectations.
Avoid formatting issues that might look odd on smaller screens.
Crafting content with confidence has never been easier!
FAQs About LinkedIn Privacy
Can I completely hide my LinkedIn profile?
While you can’t make your profile 100% invisible, LinkedIn’s privacy settings allow you to control who can view your information and activity.
Will hiding my profile affect my job search?
If you’re actively applying for jobs, make sure recruiters can still find your profile.
How do I know what my profile looks like to others?
Use LinkedIn’s View As feature under your profile to see how your profile appears to the public or specific connections.
Why privacy on LinkedIn matters
LinkedIn is a powerful platform, but it’s essential to balance visibility with privacy. By taking control of your settings, you can ensure that your profile serves your goals—whether that’s connecting with recruiters, building a professional network, or simply staying informed.
Whether you’re tweaking a few settings or using advanced tools like ContentRadar to optimize your content, managing your LinkedIn presence doesn’t have to be complicated.
Now that you know how to make your LinkedIn profile hidden, what will you adjust first? Let’s start a conversation—drop your thoughts in the comments below!
Other articles

How to Block (and Unblock) Someone on LinkedIn
And When You Should
Discover how to effectively block and unblock someone on LinkedIn to maintain your professional space and privacy. This guide covers the reasons for blocking, step-by-step instructions for both blocking and unblocking, and the difference between blocking and disconnecting. Learn to manage your LinkedIn network confidently and ensure it remains a supportive environment for your professional growth.
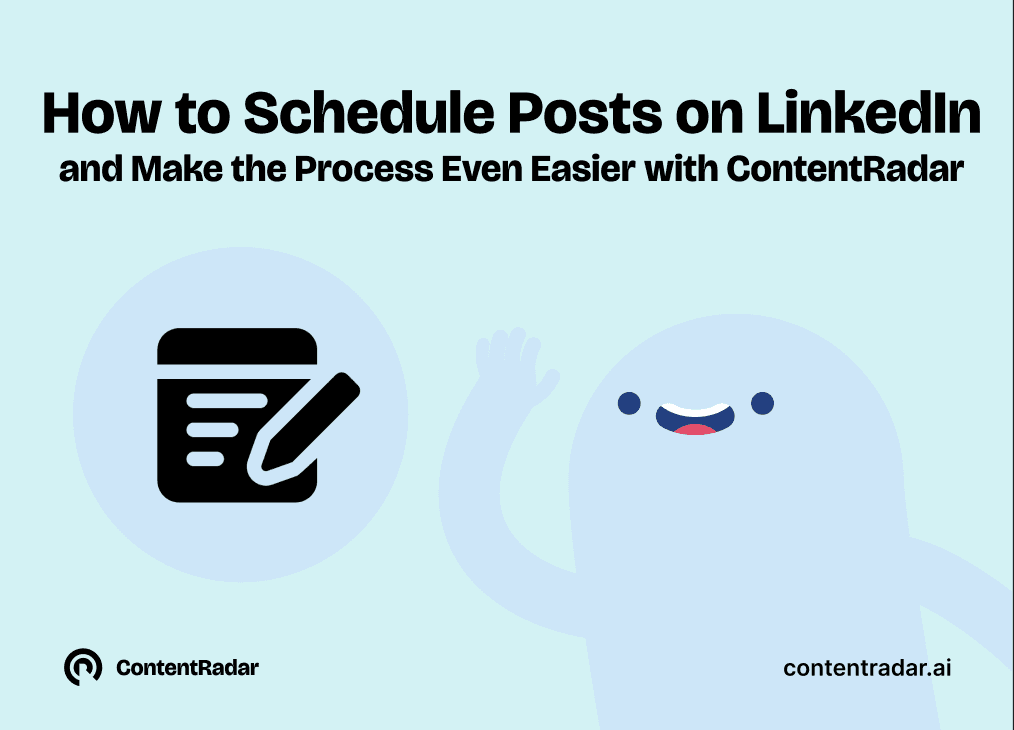
How to Schedule Posts on LinkedIn
and Make the Process Even Easier with ContentRadar
Discover how to effortlessly schedule posts on LinkedIn to boost engagement and maintain consistency. Learn the benefits of scheduling, step-by-step instructions, and how ContentRadar can streamline your content creation and posting process. Maximize your LinkedIn presence with smart timing suggestions and AI-generated content!

How to Save LinkedIn Posts and Find Them Again
Master the LinkedIn Save feature with our quick guide! Learn how to bookmark posts, job listings, and insightful content for easy access later. Discover the benefits of saving posts, how to find your saved items, and tips for managing your saved content effectively. Stay organized and never lose track of valuable information again!