How to preview LinkedIn posts before publishing: A step-by-step guide

Dec 4, 2024
Ever posted on LinkedIn, only to realize later that your formatting is off or your post doesn’t quite read as planned? We’ve all been there. LinkedIn is a professional platform where your content reflects your brand, making it crucial to get things right before hitting “Post.” But how do you ensure your post looks perfect before publishing?
That’s where the LinkedIn post preview generator comes in! In this guide, we’ll explore the importance of previewing LinkedIn posts, how to do it effectively, and how tools like ContentRadar make it easier than ever to polish your content before it goes live.
Why previewing your LinkedIn posts matters
Think of your LinkedIn post as your elevator pitch—it’s short, impactful, and needs to grab attention immediately. Without a preview, you might miss:
Formatting issues: Is your spacing consistent? Does your text look cluttered?
Visual appearance: Does your post look good on both desktop and mobile?
Cut-off text: LinkedIn often truncates longer posts, showing just the first few lines with a “...see more” button. Are you hooking your audience within those first lines?
By previewing, you can ensure your post is engaging, professional, and optimized for visibility—saving yourself from last-minute edits or missed opportunities.
How to preview LinkedIn posts manually
While LinkedIn itself doesn’t offer a native preview tool, you can try a few workarounds to get an idea of how your post will look:
1. Draft and save
Write your post directly in LinkedIn but don’t publish it yet. You can switch between your personal profile and company page to see how it appears in draft mode. However, this method doesn’t show a full preview of what your audience will see, especially on mobile.
2. Test post visibility
Create a test post and set its visibility to “Only Me.” This allows you to post and preview how it looks publicly without anyone else seeing it. Once you’re satisfied, delete the test post and publish your final version.
3. Use a word processor or notes app
Write your post in a tool like Word, Google Docs, or a notes app and adjust formatting manually. While this helps refine your message, it doesn’t replicate LinkedIn’s exact display, making it harder to catch things like truncation or image previews.
Introducing ContentRadar’s LinkedIn post preview generator
Why guess how your LinkedIn post will look when you can see it in real time? With ContentRadar’s LinkedIn post preview generator, you can eliminate the guesswork and preview your content exactly as your audience will see it.
Desktop and mobile views
Ever wondered how your post will look on a phone versus a laptop? ContentRadar shows you both! This dual preview ensures your post looks polished on any device—because first impressions matter.

Expanded and collapsed views
LinkedIn often cuts off longer posts, adding a “...see more” option. ContentRadar simulates this, letting you see both the expanded and truncated versions of your post. This helps you craft an attention-grabbing opening that entices readers to click for more.

Tips for Polishing Your LinkedIn Posts
Previewing is just one step in the content creation process. Here are a few additional tips to make your LinkedIn posts shine:
1. Lead with a hook
Your first two lines are your most valuable real estate. Ask a question, share an intriguing fact, or use a bold statement to draw readers in.
2. Use hashtags wisely
Stick to 3–5 relevant hashtags to increase visibility. ContentRadar can help suggest popular hashtags in your industry.
3. Incorporate visuals
Posts with images or videos are far more engaging than plain text. Use high-quality visuals that complement your message.
4. Focus on value
Your audience is scrolling for insights, inspiration, or solutions. Make sure your post delivers on one (or all) of these fronts.
Common Mistakes to Avoid
Even with the best tools, a few pitfalls can trip you up. Keep an eye out for these:
Overloading with hashtags: Too many hashtags can look spammy and dilute your message.
Ignoring formatting: Large blocks of text are hard to read. Use spacing and bullet points to break it up.
Neglecting mobile optimization: Remember, most LinkedIn users browse on their phones. Always check the mobile view!
Why use a LinkedIn post preview generator?
Still wondering if a LinkedIn post preview generator is worth it? Here’s the bottom line:
Saves time: No more endless revisions or test posts.
Reduces errors: Catch issues before they go live.
Boosts engagement: Posts that look polished and professional are more likely to grab attention.
Final thoughts
Previewing your LinkedIn posts isn’t just a nice-to-have—it’s a game-changer for marketers, entrepreneurs, and anyone looking to make an impact on the platform. Whether you’re crafting thought leadership pieces or promoting a new product, the way your content appears can make all the difference.
With tools like ContentRadar’s LinkedIn post preview generator, you can take the guesswork out of posting, ensuring your content is optimized for engagement every time.
Other articles

How to Block (and Unblock) Someone on LinkedIn
And When You Should
Discover how to effectively block and unblock someone on LinkedIn to maintain your professional space and privacy. This guide covers the reasons for blocking, step-by-step instructions for both blocking and unblocking, and the difference between blocking and disconnecting. Learn to manage your LinkedIn network confidently and ensure it remains a supportive environment for your professional growth.
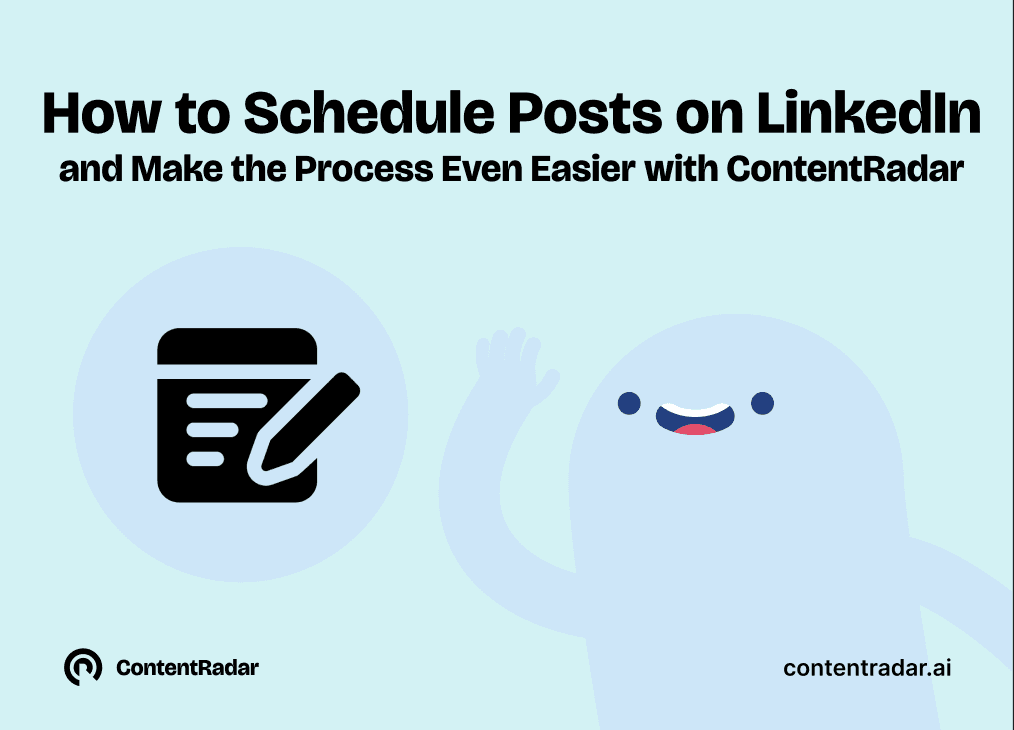
How to Schedule Posts on LinkedIn
and Make the Process Even Easier with ContentRadar
Discover how to effortlessly schedule posts on LinkedIn to boost engagement and maintain consistency. Learn the benefits of scheduling, step-by-step instructions, and how ContentRadar can streamline your content creation and posting process. Maximize your LinkedIn presence with smart timing suggestions and AI-generated content!

How to Save LinkedIn Posts and Find Them Again
Master the LinkedIn Save feature with our quick guide! Learn how to bookmark posts, job listings, and insightful content for easy access later. Discover the benefits of saving posts, how to find your saved items, and tips for managing your saved content effectively. Stay organized and never lose track of valuable information again!
